The Eternal Bliss - Cine Teal Orange LUTs collection offers the ultimate cinematic color grading with iconic teal and orange tones. Available in multiple formats, including CUBE, 3DL, ICC, XMP, and CSP, these LUTs ensure compatibility with all major editing software. Designed for professional filmmakers and creators, these LUTs provide effortless integration and elevate your visuals to new heights. Perfect for achieving a stunning cinematic look, the Eternal Bliss LUTs are ideal for films, commercials, and social media content.

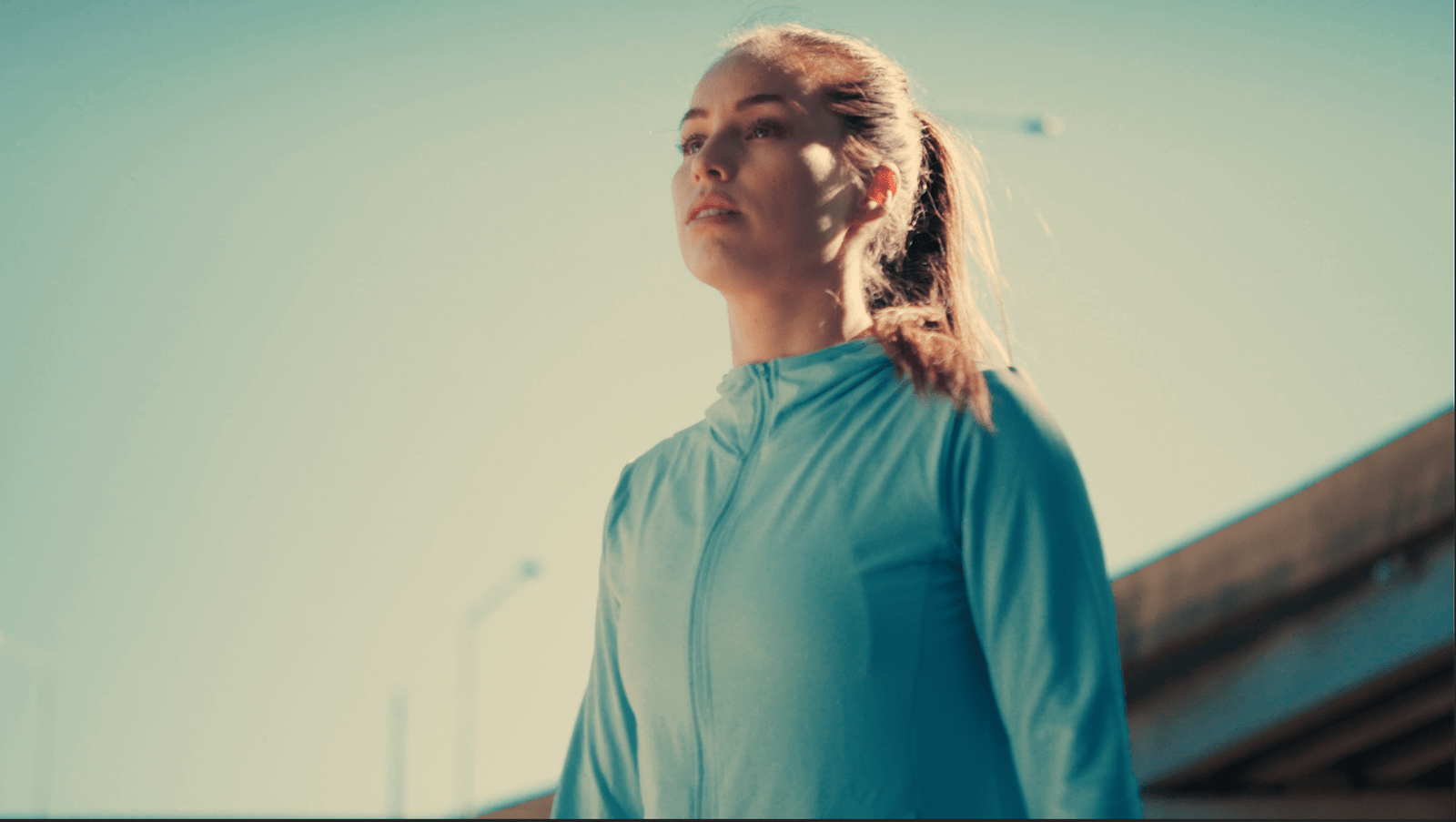
Key Features:
- Iconic teal and orange cinematic look
- Formats: CUBE, 3DL, ICC, XMP, and CSP
- Professional color grading for filmmakers and creators
- Compatible with all major editing software, including Adobe Premiere Pro, Final Cut Pro, and DaVinci Resolve
- Easy to use and integrate into your workflow
- Perfect for films, commercials, and social media content








