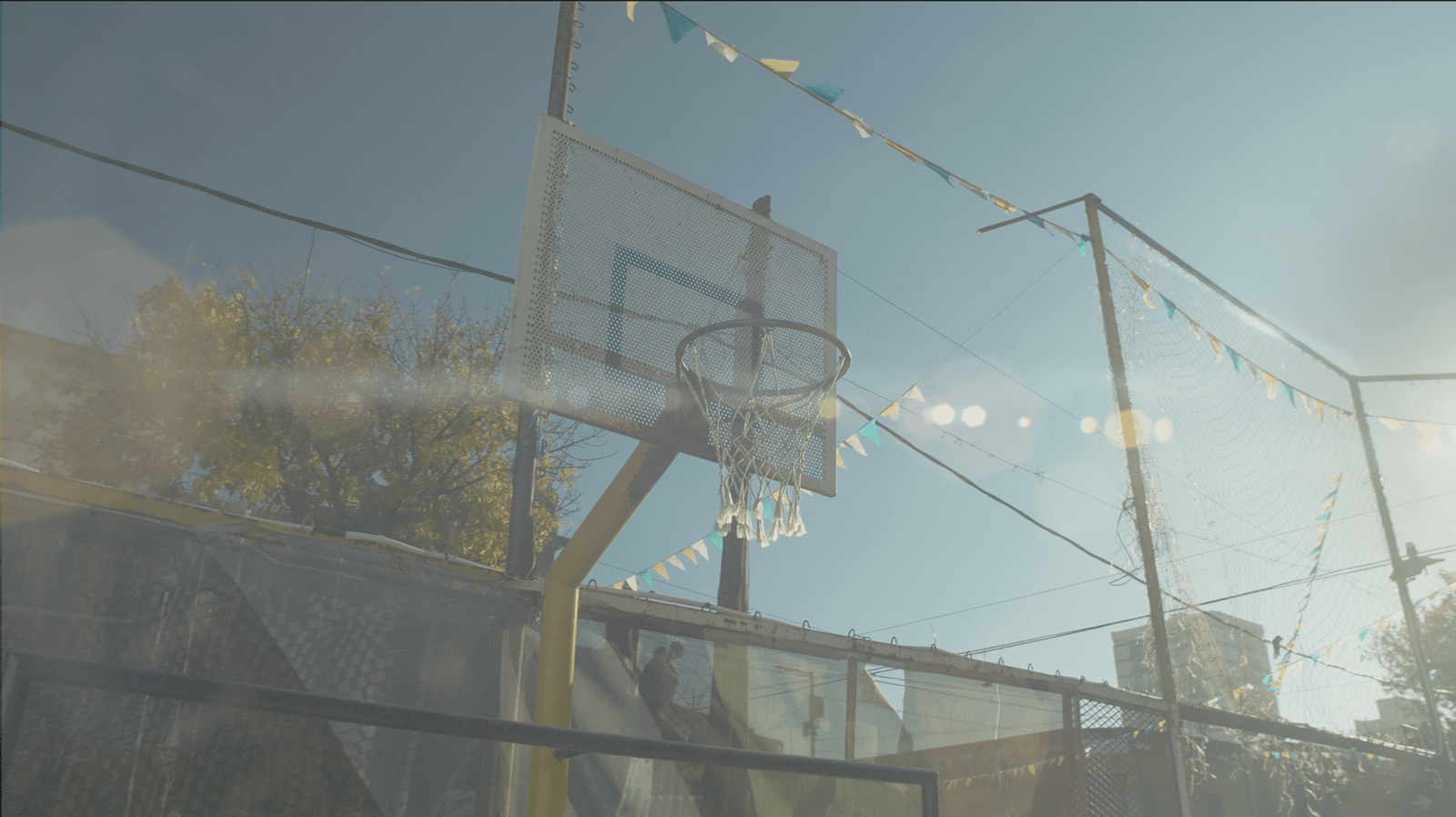The Earthstone - Brown Aqua LUTs 2024 collection offers a unique color grading experience with its rich brown and aqua tones. Available in various formats, including CUBE, 3DL, ICC, XMP, and CSP, these LUTs ensure compatibility with all leading editing software. Designed for professional filmmakers and creators, Earthstone LUTs are easy to integrate and provide stunning natural elegance to your visuals. Ideal for outdoor scenes, documentaries, and artistic projects, these LUTs elevate your footage with rich, harmonious colors.


Key Features:
- Rich brown and aqua tones for natural elegance
- Formats: CUBE, 3DL, ICC, XMP, and CSP
- Professional color grading for filmmakers and creators
- Compatible with all major editing software, including Adobe Premiere Pro, Final Cut Pro, and DaVinci Resolve
- Easy to use and integrate into your workflow
- Ideal for outdoor scenes, documentaries, and artistic projects